利用しているインターネットの速度が遅い場合、次のような症状が起きやすくなります。
- Webサイトが表示されるまでに時間がかかる
- インスタグラムやTikTokなど、SNSの投稿に時間がかかる
- 動画の再生が始まらない、途中で止まる
- 漫画アプリで次のページが真っ白のまま
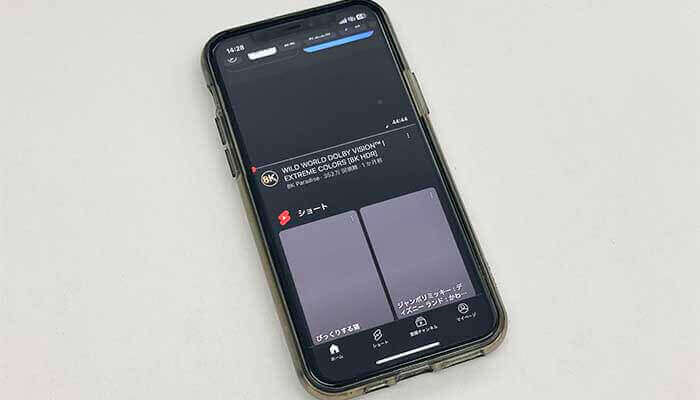
インターネットの速度は、一定ではありません。
利用する時間や場所・環境、使用する機器、接続方法、契約しているインターネット回線の種類などによって大きく異なります。
そのため、インターネットの速度が遅くなる原因や対処方法も様々です。
- キャッシュを消す
- スマホやルーターなどを再起動する
- 5GHz帯に変更する
- LANケーブルを抜き差しする
- 有線接続に変えてみる
簡単なトラブルですぐに改善する場合もあれば、速度を速くするためにお金や時間をかけなくてはいけない場合もあります。
インターネット回線の速度は、なかなか奥が深いのです。
本記事では、インターネットが遅くなる原因23個と対処方法18個を、初心者でもわかるように一つずつ丁寧に解説します。
本記事を執筆するために行っていること
当サイトでは、以下3つの方法を用いてインターネット回線の速度に関する様々な検証を行い、本記事の執筆を行っています。

検証方法①各種インターネット回線の契約と実機検証
光回線、ホームルーター、ポケット型WiFiのそれぞれを契約して、実機を用いて速度が改善するかどうかの検証を行っています。
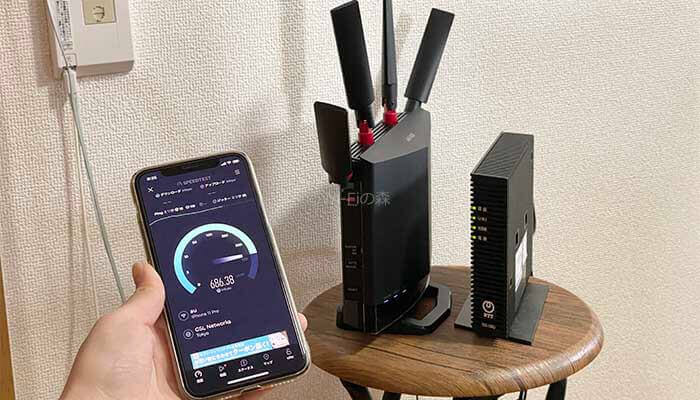
検証方法②お客様宅での改善作業の実施
当サイトでの検証だけでなく、インターネットの速度が遅くてお困りのお宅へ伺って、速度改善サポートを実施しています。
お住まいの地域、契約しているインターネット回線、使用している機器、設置環境の全てが異なるため、様々な調査結果を収集することができています。

検証方法③インターネット回線の専門家による研修
インターネット回線の専門家から、インターネット回線の速度に関する様々な研修を受けています。
インターネット回線の速度がどのように決まり、どのように変化するのかを学びました。
| 改善方法 | 手間 | 費用 | 効果の期待値 |
|---|---|---|---|
| 端末や機器を再起動する | |||
| 5GHz帯に変更する | |||
| 機器の設置位置を変える | |||
| 端末や機器を買い替える | |||
| 回線を乗り換える |
- インターネット回線の速度の測り方と目安
- 無料のWebサービスで誰でも簡単に測定できる
- インターネットの速度の目安が10Mbpsとは本当なのか?
- インターネット回線の速度が遅くなる原因は4箇所
- Webサイトやアプリ(サーバー)
- スマホやパソコンなどの機器
- ルーターなどの通信機器
- インターネット回線やプロバイダ
- 速度を遅くしている原因箇所を見分ける方法
- 【原因別】インターネット回線の速度を速くする方法
インターネットが遅い!通信速度の目安と測定方法
インターネットが遅いと感じたら、まずは実際の速度を測ってみることが大切です。
インターネットの速度は、無料で簡単に調べることができます。
一般的な通信速度の目安と比べて本当に遅いのかどうかを、実際の速度(数値)を計測して確認してみましょう。
インターネットの速度を測る前に、インターネットの速度に関して知っておいてほしい予備知識から少しだけ解説します。
インターネットの速度は「bps(ビーピーエス)」という単位で表します

| 速度の単位 | 説明 |
|---|---|
| bps (ビーピーエス) | 「bit per second」の略 1秒間に何bitのデータが転送できるかを表す bit(ビット)はデータ容量の単位 8bit=1Byte |
| Kbps (キロビーピーエス) | 1Kbps=1,000bps |
| Mbps (メガビーピーエス) | 1Mbps=1,000Kbps=1,000,000bps |
| Gbps (ギガビーピーエス) | 1Gbps=1,000Mbps=1,000,000Kbps=1,000,000,000bps |
インターネットの速度は「bps(ビーピーエス)」という単位で表します。
「bps」は「bit per second」の略で、「1秒間に何bitのデータを転送することができるか」という意味です。
あまり難しく考える必要はありませんので、数値が大きければ大きいほど速度は速く、インターネットが快適に使えると覚えておいてください。
実際には、bpsの前に「K(キロ)」や「M(メガ)」や「G(ギガ)」といった接頭語を付けて表す場合がほとんどです。
光回線などで「ギガ超え!」と宣伝される場合の「ギガ」とは「Gbps」のことで、非常に速いことを表しています。
なお、インターネット回線の速度には「最大通信速度」と「実測値(実効速度)」の2つの考え方があるので、注意してください。
最大通信速度とは?理論上の速度であって実際に出ることはない
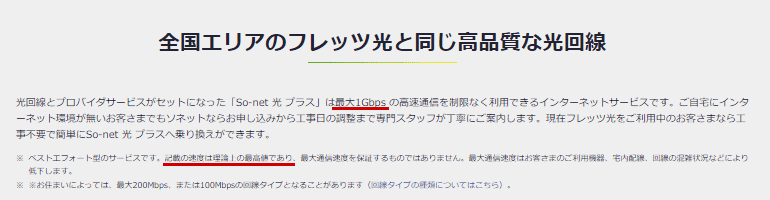
光回線にしてもホームルーターにしても、各社の公式サイト上で通信速度を表す際は「最大◯Gbps」のように最大通信速度を記載します。
最大通信速度とは「諸条件が全て揃った際に出すことが可能な理論上の上限値」という意味です。
例えばフレッツ光の10ギガサービスである「フレッツ光クロス」は仕様上の最大通信速度が10Gbps(正しくは「おおむね10Gbps」)ですが、実際に10Gbps出すには様々な条件が全て揃う必要があります。
ただし、必要な条件の全てが揃うことは極めて難しいため、ご家庭の利用環境において10Gbps出ることはないのです。

そもそも、個人向けのインターネット回線サービスは全て「ベストエフォート型」なので、実際の使用環境において公式サイト等に記載されている最大速度が出ることはありえません。
ベストエフォート型とは?実測値(実効速度)は最大速度より絶対に遅い
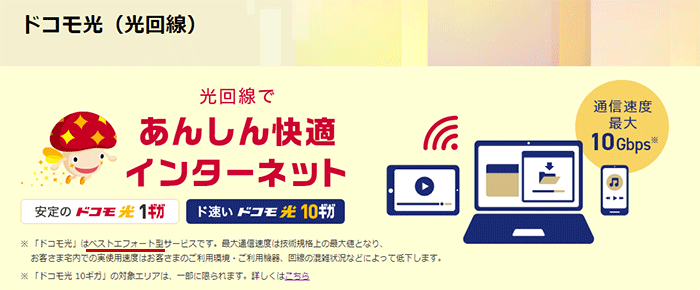
ベストエフォートとは「最大限の努力」という意味です。
個人向けのインターネット回線は全て「最大速度が出るように最大限の努力をしている」ベストエフォート型のインターネット回線となっています。
そのため、実際の使用環境において、表示上の最大速度が出ることはありません。
ベストエフォート型の反対となる、通信速度が保証されているインターネット回線のことを「ギャランティ型」といいます。
ただし、ギャランティ型のインターネット回線は、個人向けではなく、従業員が100人以上いるような大企業向けサービスです。
もちろん個人でもギャランティ型のインターネット回線を契約することはできますが、とんでもなく料金が高いのであまり現実的ではありません。
ベストエフォート型のインターネット回線を利用している限り、表示上の最大速度が出ることは絶対にないと覚えてください。
ですので、インターネットの速度が遅いと感じる場合は、「実測値」を調べて確認する必要があります。
インターネットの速度を測ってみよう!無料で簡単に測定可能です
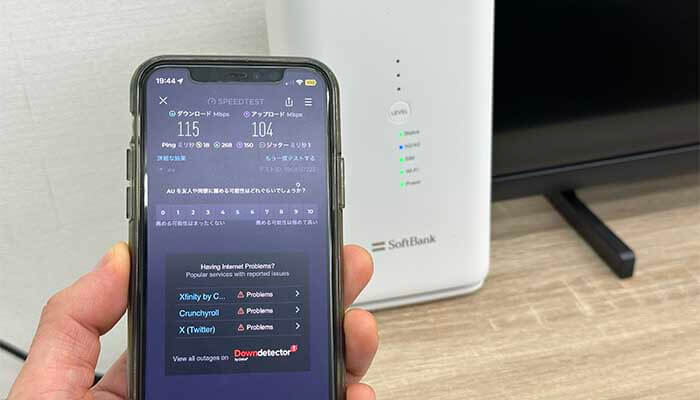
今利用しているインターネット回線の速度は、誰でも簡単にすぐ測定できます。
インターネットの速度を測るためのWebサイトにアクセスするか、専用のアプリを使うだけです。
ただし、測定するサービスによって数値が若干異なったり、中には誤った数値が出たりするものもあるので注意してください。
当サイトがおすすめする速度測定サービスは、Speedtestです。
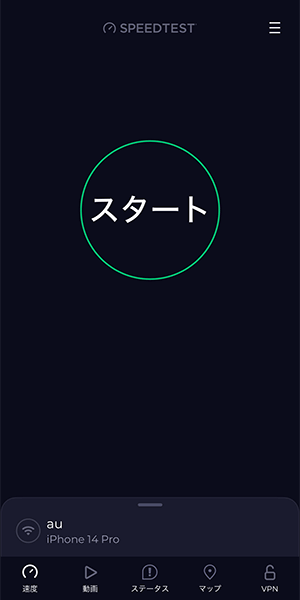
ブラウザ上でそのまま測ってもいいですし、アプリをダウンロードして利用してもいいでしょう。
トップ画面の「スタート(GO)」をタップするだけで速度の測定が始まり、1分ほど待てば結果が表示されます。
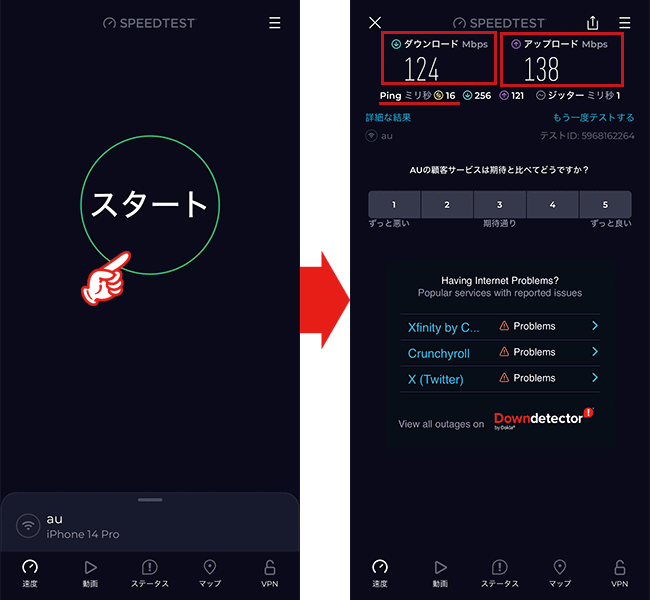
計測が終わると、ダウンロード(下り速度)とアップロード(上り速度)とPing値が表示されます。
下り速度(ダウンロード)・上り速度(アップロード)・Ping値とは?
| 速度の種類 | 説明 |
|---|---|
| 下り速度 (ダウンロード) | WebサイトやSNSを表示したり、写真や動画を保存したりする際に必要となる速度のこと。 |
| 上り速度 (アップロード) | メール送信やSNSへの画像や動画投稿をする際に必要となる速度のこと。 |
| Ping値 (応答速度の目安値) | 遅延(ラグ)がどれくらい発生するかの目安となる数値。 |
Speedtestなどでインターネットの速度を測定すると、基本的に上記3つの数値が計測できます。
それぞれ意味と必要となる場面が異なるので、注意してください。
一般的には「下り速度(ダウンロード)」だけを気にしていればいいでしょう。
数値が大きければ大きいだけ「速い=インターネットが快適に使える」ということになります。
「上り速度(アップロード)」は、動画編集や配信などを頻繁に行う人にとっては重要ですが、一般的にはそこまで気にする必要はありません。
また、Ping値を気にするのはオンラインゲームで遊ぶ人くらいです。

クライアント(PCやPS4など)とサーバー間の通信(往復)に、どれくらいの時間がかかるのかをPingを使って計測した場合の数値のこと。単位はms(ミリ秒)。
一般的には30~50ms程度とされ、100ms以上だと「遅い」と言われている。
Ping値が大きい=サーバーからのレスポンスが遅い=(ゲームなどで)ラグる、となる。
Ping値は「速度」ではないため単位が「ms」となり、数値が大きければ大きいほど遅延(ラグ)が大きくなることを表します。
つまり、Ping値に関してだけは、数字が小さいほうが優秀という意味です。
Ping値が20msより大きいと、ゲーム中に遅延(ラグ)を感じるようになると覚えておくといいでしょう。
インターネットの速度の目安は?下り速度が10Mbps出ていれば問題ないって本当なの?
Speedtestを使って測定した速度を見て「これは速いの?それとも遅いの?」と疑問に思うかもしれません。
インターネットの速度を調べるにあたっては、以下の3つの視点で考えるのが大事です。
- 契約しているインターネット回線によって速度の目安が異なる
- 利用用途によって必要になる速度が異なる
- 同時に使用する台数によって速度が異なる
光回線なら100Mbps以上は出てほしいがポケット型WiFiなら30Mbps出てれば合格
| 回線種類 | 目安速度 (下り速度) |
|---|---|
| 光回線 | 100Mbps以上 |
| ホームルーター | 50Mbps以上 |
| ポケット型WiFi | 30Mbps以上 |
| 大手キャリア | 50Mbps以上 |
| 格安SIM | 10Mbps以上 |
契約(利用)しているインターネット回線や契約プランによって、実際に出る通信速度は異なります。
上記の表は、インターネット回線の種類別に「これくらいは出てほしい」という「下り速度の目安数値」をまとめた表ですので、参考にしてください。
光回線であれば100Mbps以上、ポケット型WiFiなら30Mbps以上は出ていてほしいですね。
実際に測ってみた速度が上記の数値を下回っている場合、何らかの原因で速度が遅くなっている可能性があります。
本記事の「インターネットの速度が遅くなっている原因を見分ける方法とは?」を参考して、速度が遅くなっている原因を調べてみましょう。
10Mbps以上出ていれば十分使えるが重たい作業をするには足りない
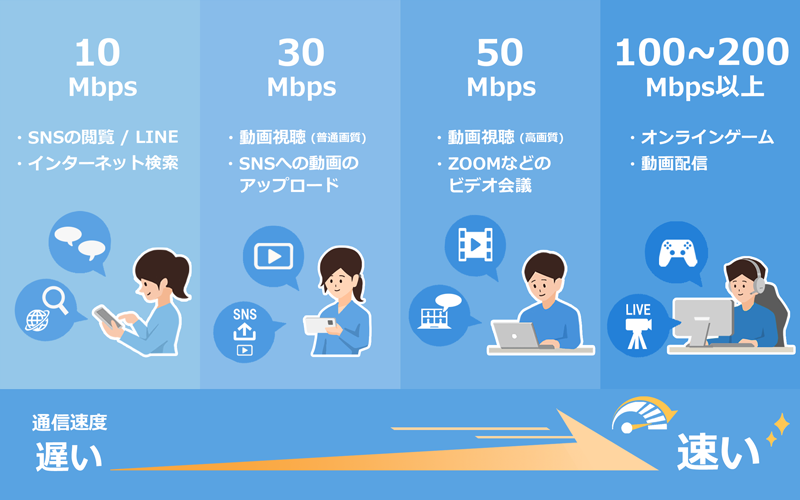
必要となるインターネット速度は、どういった作業を行うかによって異なります。
ネット検索やSNSの閲覧などの軽い作業なら、10Mbps以上出ていれば問題なく利用可能です。
10Mbpsどころか、1Mbps出ていればほぼ不自由なく使えるでしょう。
上記のイラストでは、動画視聴(普通画質)を30Mbps以上としていますが、実際には5~10Mbpsくらい出ていれば止まらずに最後まで再生することができます。
なぜ動画視聴(普通画質)を30Mbps以上としているのかというと、インターネットの速度というのは常に上下する不安定なものだからです。
今この瞬間は30Mbps出ていたとしても、次の瞬間には10Mbpsまで下がる可能性があります。
ですので、インターネットの速度を調べる際は、1回ではなく何回か測ってみることが大事です。
また、測る時間や日によっても、インターネットの速度は変動します。
何回か計測してみた結果、平均で30Mbps程度出ているのであれば、動画視聴(普通画質)をしていて困ることはよっぽどないでしょう。
上記のイラストで示している速度の目安は、インターネットの速度が常に変動することを前提としているわけです。
同時に使用する台数が多ければ多いほどインターネットの速度は遅くなる

ここまで解説してきた速度の目安値は、あくまでも1台での利用を前提としています。
同時に使用する台数が増えれば増えた分だけ、一人あたりに割り振られるインターネットの速度は遅くなるからです。
言い方を変えると、常に複数台が利用している状況だと、正確な実効速度が測れなかったり、速度が足りなくなったりします。
できるだけ正確な通信速度を測りたいのであれば、ちょっとしたコツが必要なのです。
例えば、3人暮らしの家族で考えた場合、まず1台のみインターネット(Wi-Fi)に接続して速度を測ってください。
100Mbps以上出ているのであれば、3人同時に使用しても大きな問題はないといえます。
ですが、50Mbps程度しか出ていない場合、3人同時に動画を見たりZoomをしたりすると、映像が止まるなどの症状が起きる可能性が高いです。
インターネットの目安速度は、同時に使用する人数分だけ足し算で増えていくと考えてください。
3人同時に動画を視聴した場合、30Mbps×3人=90Mbpsが必要となるインターネットの目安速度です。
100Mbpsなら足りていますが、50Mbpsだと足りないことがわかります。
もちろん「絶対に30Mbps」が必要になるわけではない(むしろ10Mbps程度でも問題ない場合が多い)ので、実際には再生が止まることなく快適に利用できるかもしれません。
大事なことは「同時に使用する台数が多いと一人あたりに割り振られる速度が少なくなる」「同時に使用する台数が多いのであれば、より速いインターネット回線を用意したほうがいい」ということです。
インターネットの速度が遅い原因は大きく4つに分けられる
インターネットの速度が遅い原因は様々ありますが、通信経路内でボトルネックになっている箇所としては大きく4つに分けられます。
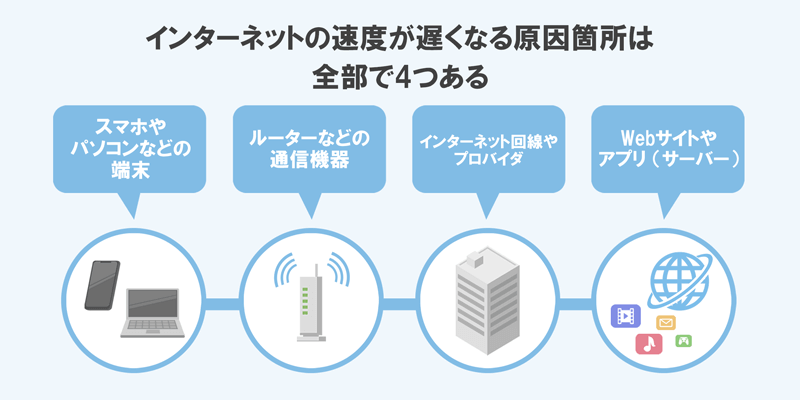
- Webサイトやアプリ(サーバー)
- スマホやパソコンなどの端末
- ルーターなどの通信機器
- インターネット回線やプロバイダ
Webサイトやアプリ(サーバー)が混雑している・トラブルが起きているなど
- アクセスが集中してサーバーに負荷がかかりすぎている
- サービス側の設定不備によりアクセスができない状態になっている
- 何らかの理由によりサーバーがダウンしている
インターネットが遅いのではなく、利用しようとしているサービス(Webサイト/アプリ)側に原因があってアクセスできない(サイトが表示されない/ページが推移しない)のは、よくある現象の1つです。
例えば、人気アーティストのライブチケットの先行発売が始まると、楽天やぴあなどのチケット販売サイトにアクセスできなくなったり、サイトが表示されるまでに凄く時間がかかったりします。
これらは、インターネットの速度が遅いことが原因ではなく、多くの人が一斉にアクセスするため、Webサイトが処理できなくなっているのです。
他のサイトやアプリは問題なく使える場合は、このケースに該当するため、状況が改善するまで待つしかありません。
スマホを再起動したりインターネット回線の契約を変更したりしても、一切効果はありませんので、ご注意ください。
スマホやパソコンなどの端末の性能が低い・故障しているなど
- ストレージの空き容量がない
- 同時に接続している台数が多い
- OSやドライバーのアップデートを行っていない
- クラウドの同期中や各種アップデート中
- 機器自体が故障している
- 機器が古い・劣化している
使用中のスマホやパソコンが、上記のような状態になっていると、インターネットの速度が遅くなります。
正しくは、インターネットの速度が遅いと感じる、ですね。
遅いのは機器自体の動きであり、インターネットの速度が遅いわけではない、ということになります。
「測定結果は悪くないけど動きが遅い」「他の端末だと普通に使える」といった場合は、機器の劣化や故障が原因で端末自体の動きが遅くなっている場合がほとんどです。
新しい端末に買い替えることで、端末の動きが快適になり、結果としてインターネットの速度も改善されるでしょう。
スマホやパソコンなどの端末が原因で速度が遅くなっている場合の対処法
ルーターなどの通信機器の性能が低い・故障しているなど
- ルーターを設置している場所が悪い
- ルーターやLANケーブルが故障している
- ルーターやLANケーブルが古い・劣化している
- ルーターやLANケーブルの性能が低い
- ルーターのアップデートを行っていない
ルーターやLANケーブルといった、通信機器や配線が原因でインターネットの測度が遅くなるケースも多いです。
大手通信機器メーカーのエレコムによると、ルーターの寿命は4~5年とされています。
一般的に無線LANアクセスポイントの本体寿命は約4~5年とされています(中略)4~5年が経過すると接続が安定しなくなったり、通信速度が落ちたりといったトラブルが起きやすくなる
引用元:ELECOM「無線LANアクセスポイントの寿命と買い替えのタイミングをご紹介」
長い年数使い続けたルーターの場合、通信自体はできていても、性能が劣化して正常な速度が出なくなることも多いです。
それこそ「Wi-Fiが頻繁に切断される」といった症状が起きている場合も、通信機器の故障を疑いましょう。
ルーターやLANケーブルの通信機器が原因で速度が遅くなっている場合の対処法
インターネット回線やプロバイダが混雑している・設定が間違っているなど
- データ容量の使い過ぎで通信制限がかかっている
- 回線やプロバイダに通信障害が発生している
- 通信速度の遅いプランで契約している
- マンションがVDSL配線方式になっている
- ポケット型WiFiやホームルーターを使っている
- ケーブルテレビ会社のインターネット回線を使っている
- 最新のIPv6方式での通信設定を使ってない
- 同じ建物内でインターネットを過度に使っている人がいる
- 同じ地域内で同じサービスの利用者が多く、回線が混雑している
インターネットの速度が遅い場合、回線やプロバイダに原因がある場合が最も多いです。
そして、回線やプロバイダに原因がある場合のほとんどが、一般の利用者には特定が難しかったり、簡単な操作で改善できなかったりします。
回線やプロバイダに原因がある場合、基本的には他のインターネット回線に乗り換えるしか速度を改善させる方法はありません。
「手間と時間をかけて色々試したけど全く改善せず、他のインターネット回線に乗り換えたら速度が凄く速くなった」というケースは非常に多く、当サイトが検証した際も一番多かった事例です。
インターネットの速度が遅くなっている原因を見分ける方法とは?
インターネットの速度を改善するためには、まず遅くなっている原因が通信経路のどの箇所にあるのかを見分けないといけません。
- Webサイトやアプリ(サーバー)<簡単>
- スマホやパソコンなどの端末<簡単>
- ルーターなどの通信機器<難しい>
- インターネット回線やプロバイダ<難しい>
スマホやルーターをむやみに触ってしまうと、余計なトラブルを生んでしまう可能性もあります。
正直に言えば、上記の①と②の2つに関しては、誰でも簡単に見分けることが可能です。
インターネットの速度が遅い原因が、①Webサイトやアプリ(サーバー)側にあるのか、②スマホやパソコンなどの端末側にあるのかどうかは、次の2ステップだけで見分けることができます。
- インターネットの速度を測る
- 他の端末で同じ操作をする
インターネットの速度を測る
まずは「遅い」と感じている端末を使って、インターネットの速度を測ってみましょう。
下記に記した回線毎の目安速度以上の測度が出ている場合、速度が遅いのではなく、端末もしくはWebサイト・アプリにトラブルが起きている可能性が高いです。
遅いと感じているサイト以外にアクセスをしてみて、それでも速度が遅いのであれば、原因は端末に確定します。
「スマホやパソコンに原因がある場合の対処法」を試してみてください。
反対に、他のサイトであれば快適に使えるのであれば、原因はWebサイトやアプリにあるので、回復するのを待つしかありません。
なお、インターネットの速度を測る前に、端末を再起動することをおすすめします。
回線毎の目安速度
| 回線種類 | 目安速度 (下り速度) |
|---|---|
| 光回線 | 100Mbps以上 |
| ホームルーター | 50Mbps以上 |
| ポケット型WiFi | 30Mbps以上 |
| 大手キャリア | 50Mbps以上 |
| 格安SIM | 10Mbps以上 |
回線毎の目安速度以下だった場合は、他の端末を使って「遅い」と感じていた操作と同じことをしてみてください。
他の機器で同じ操作をする
他の機器を使って「遅い」と感じていた操作と同じことをした結果、他の機器なら快適に操作できる場合、原因は「動作の遅かった端末」にあります。
「スマホやパソコンに原因がある場合の対処法」を試してみてください。
元の機器と同じように速度が遅いと感じるのであれば、端末に原因があるのではなく、通信機器もしくは回線・プロバイダにトラブルがあることになります。
機器が1台しかない場合、機器に原因があるかどうかを特定するのが難しいです。全ての対処法を一つずつ試してみましょう。
ただし、③と④のどちらに原因があるのかどうかを一般の人が特定するのは、かなり難しい作業となります。
結論として、速度が遅い原因が③なのか④なのかについては、改善策を一つずつ試していくしかありません。
「ルーターなど通信機器に原因がある場合の対処法」および「回線やプロバイダに原因がある場合の対処法」を参考にして、一つずつ試していきましょう。
インターネットの速度が遅い場合の対処法:スマホやパソコンに原因がある場合
インターネットの速度が遅い原因がスマホやパソコンなどの端末にある場合、次の5つの方法で速度が改善しますので、一つずつ試してみてください。
- スマホやパソコンの再起動を行う
- OSやドライバーのアップデートを行う
- 写真や動画など不要なデータを削除して空き容量を増やす
- インターネットに接続している台数を減らす
- スマホやパソコンを買い替える
スマホやパソコンの再起動を行う

スマホやパソコンといった機器は、電源を入れっぱなしにしておくと、突然不具合が起きることがあります。
「おかしいな?」と思ったら、まずは端末を再起動してみましょう。
再起動とは、一度電源を切って入れ直すことです。
なお、Windowsパソコンにおいては「電源オフ(シャットダウン)」からの「電源オン」ではなく、文字通り「再起動」というコマンドを行ってください。

電源オフ(シャットダウン)」から「電源オン」をしても、トラブルが解決しないことが多々あります。
Windowsのパソコンは、必ず「再起動」を行ってください。
#Windows10 の 「シャットダウン」 と 「再起動」 は終了時にパソコンへ保存されるデータが異なるため、その後起動する時の動作に違いが出ます。トラブルが起きた場合はシャットダウン→ 電源 ON ではなく、「再起動」 をお試しください。 #MSHelpsJP pic.twitter.com/glW68PExhx
— マイクロソフトサポート (@MSHelpsJP) August 16, 2018
シャットダウンではなく再起動を行うよう、マイクロソフトが正式に呼びかけています。
OSやドライバーのアップデートを行う
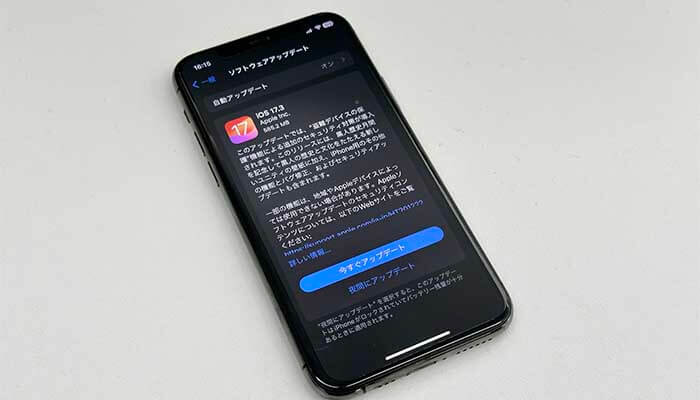
スマホやパソコンのOSもしくはドライバーのアップデートを行うことで、端末の不具合が解消されることがあります。
特にWindowsのパソコンはアップデート(Windowsでは「更新プログラム」という)が頻繁に発生しますので、定期的にチェックしておきましょう。
写真や動画など不要なデータを削除して空き容量を増やす
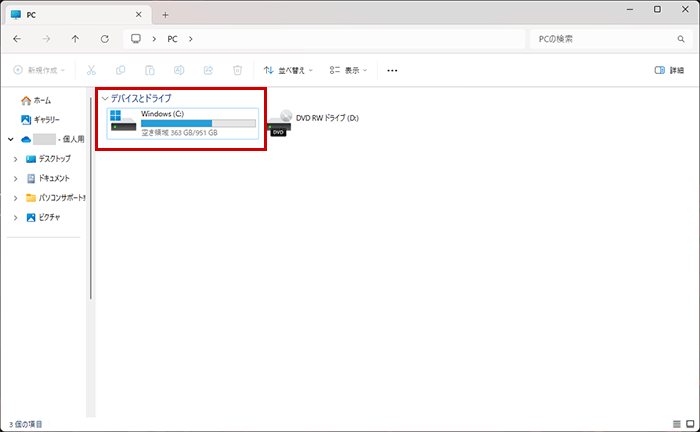
端末のストレージ容量の空きが少なくなると、基本的な動作が遅くなります。
写真や動画などの重たいデータをたくさん保存している人は、クラウドに移すか削除するかして、空き容量を増やしましょう。
パソコンの場合は、外付けHDDに保存するのも方法の一つでしょう。
インターネットに接続している台数を減らす
インターネット(Wi-Fi)の接続している台数を減らすことで、速度が改善される場合があります。
動画を見るなどしていない端末でも、バックグラウンドでアップデートで行われることがあるため、使っていない端末の接続は切っておくのが賢明です。
スマホやパソコンを買い替える
購入してから3年以上経過していたり、何度か落としたりしている場合は、が劣化や故障している可能性が高いです。
劣化や故障のサインとしては、そもそもの動きが遅い、起動に時間がかかる、エラーが頻発するといったものがあります。
新しく買い替えることで端末の動きが正常になり、インターネットも快適に使えるようになるでしょう。
インターネットの速度が遅い場合の対処法:ルーターなど通信機器に原因がある場合
インターネットの速度が遅い原因がルーターやLANケーブルなどの通信機器にある場合、次の6つの方法で速度が改善しますので、1つずつ試してみてください。
- LANケーブルなど配線の挿し直しやルーターの再起動を行う
- Wi-Fiを接続する周波数を変える
- ルーターの設置位置を変える
- ルーターとは別に中継機を設置する
- LANケーブルを買い替える(光回線限定)
- ルーター機器を買い替える(光回線限定)
LANケーブルなど配線の挿し直しやルーターの再起動を行う

ルーターなどの通信機器は、電源を入れっぱなしにしておくと、不具合が起きる場合があります。
また、機器に刺さっているLANケーブルが何かしらのきっかけで接続がゆるくなっていると、通信がうまくいかずに速度が不安定になることもあるのです。
LANケーブルの抜き差しを行ったり、ルーターの電源を入り切りする(再起動する)ことで、正常な通信に戻り、速度が改善することがよくあります。
【機器別】ルーターを再起動する方法

ONUと無線ルーターを繋いでいるLANケーブルを抜きましょう。

無線ルーターとONUの電源を切りましょう。
スイッチが付いていない場合は、コンセントからACプラグ(アダプタ)を抜いてください。
もしくは無線ルーターやONU本体からDCプラグを抜きましょう。


ONUと無線ルーターを繋いでいたLANケーブルを挿し直しましょう。

まずはONUの電源だけを入れてください。

ONUの電源を入れて1分ほど待ってから無線ルーターの電源を入れましょう。
無線ルーターのランプが点灯してWi-Fiが使えるようになれば、再起動は完了です。
Wi-Fiを接続する周波数を変える

| 電波の特性 | 2.4GHz帯 | 5GHz |
|---|---|---|
| メリット | 遠くまで届く 障害物に強い | 最大速度が2.4GHz帯より速い 電波干渉しない |
| デメリット | 電子レンジやBluetoothと干渉する 最大速度が5GHz帯より遅い | 遠くまで届かない 障害物に弱い |
Wi-Fi(無線LAN)には、周波数帯の異なる2種類の電波があります。
1つは2.4GHz帯、もう1つは5GHz帯です。
一般的に、より速い速度が出やすいのは5GHz帯のWi-Fiとなります。
2.4GHz帯のWi-Fiで接続しているのであれば、5GHz帯に接続することで速度が改善する可能性が高いです。
接続するWi-Fiの周波数帯を変える方法
無線ルーターにしても、ホームルーターにしても、モバイルルーターにしても、周波数帯を変える方法は同じです。
スマホやパソコンのWi-Fi設定画面から、5GHz帯のSSIDを選んでパスワードを入力すれば切り替わります。

5GHz帯のSSIDとパスワードは、ルーターに記載されている場合がほとんどです。
SSIDに「A」や「5G」が入ってることもあります。
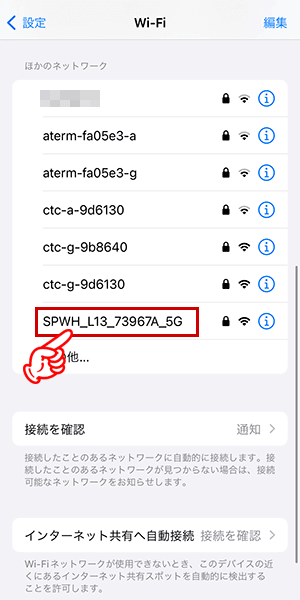
2.4GHz帯ではなく5GHz帯のSSIDを選びましょう。
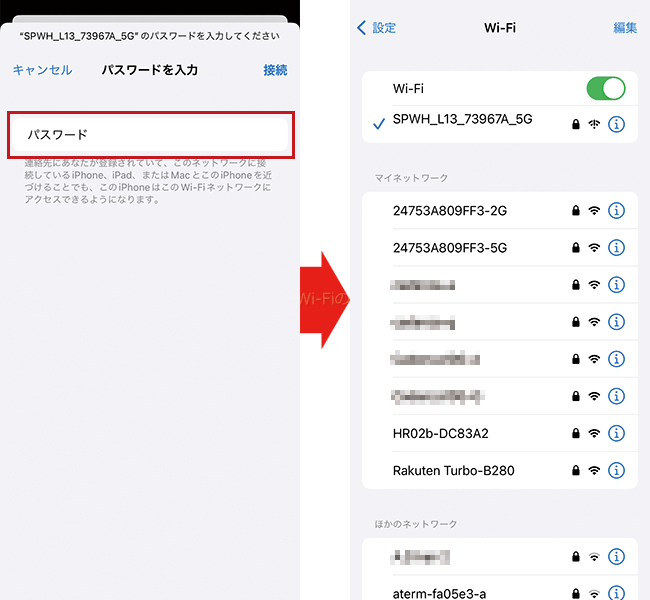
パスワードを入力して「接続」等をタップすれば、5GHz帯のWi-Fiが使えるようになります。
ルーターの設置位置を変える
ルーターを設置する場所によっても、インターネットの速度は変わります。
ルーターから発信される電波(Wi-Fi)が、できるだけ遮られない場所に設置しましょう。
テレビの裏に置くのはダメです!電波は金属に当たると反射する

建物内や地下街に行くと、携帯電話の電波が悪くなったり、圏外になったりします。
なぜなら、電波には金属に当たると反射するという特性があるからです。
基地局からの電波だけでなく、ルーターから発信されるWi-Fiの電波にももちろん同じ特性があります。
ルーターを設置する際は、近くに金属製の物を置かないようにしたり、テレビの裏に隠したりしないようにすることが大事です。
電波が干渉するため電子レンジやBluetooth機器の近くに設置してはいけない
電波には、同じ周波数帯同士は干渉して消滅や減退するという特性もあります。
電子レンジやBluetooth機器から発信されている電波(電磁波)は、Wi-Fiの周波数帯の1つである2.4GHz帯です。
つまり、ルーターの近くに電子レンジやBluetooth機器を置くと、電波干渉が起きてWi-Fiが不安定になったり速度が遅くなったりします。
ルーターは、電子レンジやBluetooth機器と遠ざけて設置してください。
Wi-Fiの電波は360度方向に飛ぶことを意識して設置しましょう

ルーターから発信される電波(Wi-Fi)は、機器を中心として360度方向に飛んでいきます。
部屋の片隅に設置するより、できるだけで中心地に設置したほうが、より広い範囲をカバーすることが可能です。
また、床に置くよりも、棚の上など少し高い位置に置くことをおすすめします。
ホームルーターとモバイルルーターは基地局からの電波が受信しやすい窓際に設置がおすすめ
ホームルーターやモバイルルーターは、Wi-Fiの電波だけでなく、基地局から受信する電波のことも考えて設置位置を調節しましょう。
基地局からの電波もWi-Fiと同じような性質があることから、できるだけ窓際に設置するのが正解です。
窓の外に高い建物がなく、開放的になっているとさらにいいでしょう。
ルーターとは別に中継機を設置する
リビングや自分の部屋がルーターから離れている場合、Wi-Fiが届いていないことで速度が遅くなっている可能性があります。
ルーターとの中間地点などに中継機を設置することで、Wi-Fiがしっかりと届くようになり、速度が出やすくなるでしょう。
LANケーブルを買い替える(光回線限定)
| LANケーブルの規格 | 最大速度 | 伝送帯域 |
|---|---|---|
| カテゴリ 5 Cat.5 | 100Mbps | 100MHz |
| カテゴリ 5e Cat.5e | 1000Mbps (1Gbps) | 100MHz |
| カテゴリ 6 Cat.6 | 1000Mbps (1Gbps) | 250MHz |
| カテゴリ 6A Cat.5e | 10Gbps | 500MHz |
光回線を使ってインターネットをしている場合、ONUや無線ルーターといった機器を利用しているはずです。
ONUと無線ルーターや無線ルーターとパソコンを繋ぐLANケーブルは、規格によって最大速度が異なります。
一昔前まではカテゴリ5のLANケーブルが標準でしたし、無線ルーターに同梱されているLANケーブルは今でもカテゴリ5eであることが多いです。
また、長く使っていると劣化したり、コネクタがゆるくなったりするので、速度の低下や不安定さを招く恐れがあります。
最大10Gbpsに対応しているカテゴリ6AのLANケーブルに交換することで、速度が速くなった事例は多数ありますので、交換してみるといいでしょう。
なお、カテゴリ6AのLANケーブルは、家電量販店やECサイトで1,000円ほどで購入できます。
LANケーブルのカテゴリは線に印字されている

| LANケーブルの規格 | 印字されている配線規格 |
|---|---|
| カテゴリ 5 | ANSI/TIA/EIA-568-B.1 |
| カテゴリ 5e | ANSI/TIA/EIA-568-B.2 |
| カテゴリ 6 | ANSI/TIA/EIA-568-B.2-1 |
| カテゴリ 6A | ANSI/TIA-568-B.2-10 |
LANケーブルの規格は、基本的に線に印字されています。
「Cat.5e」のように直接規格が印字されている場合もありますが、「ANSI/TIA/EIA-568-B.2」のように配線規格が印字されている場合もあるので注意してください。
ルーター機器を買い替える(光回線限定)

光回線でインターネットを利用している場合、使っている無線ルーターが原因で速度が遅くなっている可能性は十分に考えられます。
5年以上前の古い無線ルーターを使っていたり、性能の低い無線ルーターを使っていたりする場合、最新の高性能な無線ルーターに買い替えることで、通信速度が大幅に向上するでしょう。
最新版の自宅用のWiFiおすすめ20社は、以下の記事で紹介しています。

インターネットの速度が遅い場合の対処法:回線やプロバイダに原因がある場合
インターネットの速度が遅い原因が回線やプロバイダにある場合、次の6つの方法で速度が改善しますので、1つずつ試してみてください。
- データ容量を追加する(スマホやポケット型WiFiの場合)
- 速度制限が解除されるのを待つ(スマホやポケット型WiFiの場合)
- 通信障害が解消されるのを待つ
- 自宅のWi-Fiに繋げる(スマホの場合)
- 速度の速いプランに変更する(光回線・ケーブルテレビの場合)
- 通信方式をv6プラスなどのIPv6通信に変更する(コラボ光の場合)
- 他のインターネット回線に乗り換える
データ容量を追加する(スマホやポケット型WiFiの場合)
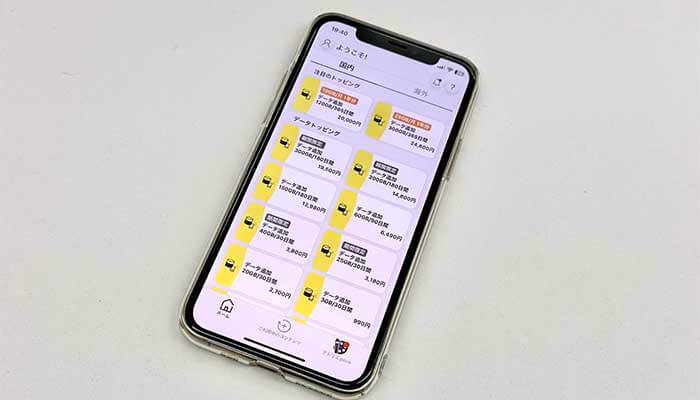
データ容量が無制限ではないプランで契約している場合、設定された上限まで使い切ってしまうと速度が低下します(速度制限がかかる)。
データ容量を追加(チャージ)することで速度制限が解除され、元の速度に戻すことができるでしょう。
ただし、利用しているサービスによっては、データ容量を追加するオプションが用意されていない場合があります。
詳しくは、契約しているサービスのカスタマーセンターまで問い合わせてください。
なお、光回線やホームルーターは基本的にデータ容量が無制限なので、使い切るということはありません。
速度制限が解除されるのを待つ(スマホやポケット型WiFiの場合)

データ容量を追加するのがもったいない、もしくは使い機能のないサービスの場合は、翌月まで待つしかありません。
ほとんどのサービスが翌月の1日0時を回ると速度制限が解除されます。
速度制限が解除されれば、元の速度でインターネットを使うことができるでしょう。
通信障害が解消されるのを待つ
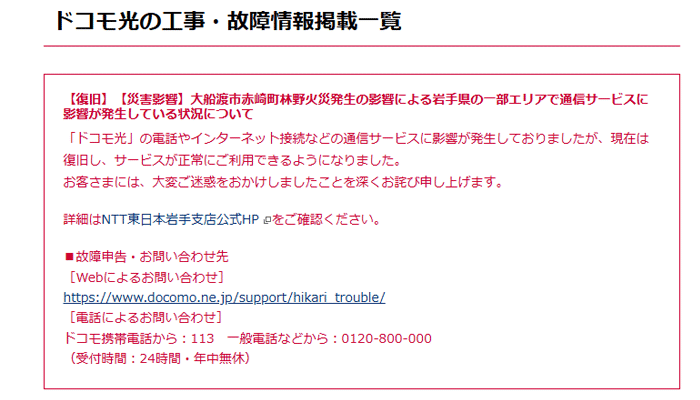
回線やプロバイダに通信障害が発生している場合、解消されるのを待つしかありません。
通信障害が発生しているかどうかは、各社のホームページで確認してください。
なお、DowndetectorというWebサイトでも、通信障害が起きているかどうかを確認することができます。
ただし、あくまでもユーザーからのクチコミによって障害の有無を判断しているだけなので、参考程度にしてください。
自宅のWi-Fiに繋げる(スマホの場合)
スマホのインターネット速度が遅くなった場合は、自宅のWi-Fiに繋げるといいでしょう。
自宅のWi-Fiに繋げてもインターネットが遅いままの場合、端末の故障か閲覧しようとしているWebサイトに問題がある可能性が高いです。
速度の速いプランに変更する(光回線・ケーブルテレビの場合)
一部の光回線およびケーブルテレビサービスでは、最大速度の異なるプランをいくつか提供しています。
今よりも速いプランが選べるのであれば、プランを変更することでインターネットの速度は改善するでしょう。
ただし、基本的に速度の速いプランは料金が高く、工事が必要な場合もあるので、事前に確認することを忘れないでください。
通信方式をv6プラスなどのIPv6通信に変更する(コラボ光の場合)

NTTの回線を使った光回線サービス、通称「コラボ光」を利用している場合、通信方式をv6プラスなどのIPv6通信に変更することで、速度が速くなる可能性があります。
現時点でIPv6通信になっているかどうかは、契約している光回線事業者のマイページを確認するか、カスタマーセンターに問い合わせてみましょう。
もしくは「あなたの IPv6 接続性をテストしましょう。」にアクセスをして、下記のように表示されていればIPv6通信になっていることがわかります。
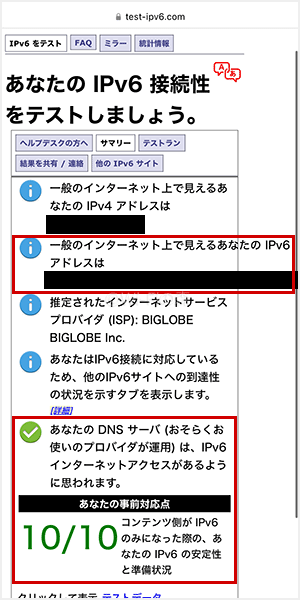
IPv6通信に切り替える手順は以下のとおりです。
IPv6通信に切り替える手順
- 回線事業者もしくはプロバイダに連絡してIPv6が使えるように申し込む
- IPv6に対応した無線ルーターを用意する
- ONUと無線ルーターの電源を入れ直す
詳しくは、契約している光回線事業者もしくはプロバイダに問い合わせてください。
他のインターネット回線に乗り換える
インターネットの速度が遅い場合に、もっとも効果的な対処法は他のインターネット回線へ乗り換えることです。
可能であれば、光回線へ乗り換えるのが一番効果があります。
基本的にインターネット回線の速度は、光回線>>>ホームルーター>ポケット型WiFi、という関係性がありますので、覚えておくといいでしょう。
乗り換え先のインターネット回線については、次の「速度の改善に最適なインターネット回線の乗り換え先の失敗しない選び方」にて詳しく解説します。
速度の改善に最適なインターネット回線の乗り換え先の失敗しない選び方
インターネットの速度が遅い原因が回線やプロバイダにある場合、他のインターネット回線に乗り換えることで速度が劇的に改善します。
ただし、せっかく他のインターネット回線に乗り換えるのであれば、より確実に、そしてできるだけお得に乗り換えたいでしょう。
そこで、当サイトが数あるインターネット回線の中から、速度面でも料金面でもおすすめできるサービスを選別しました。
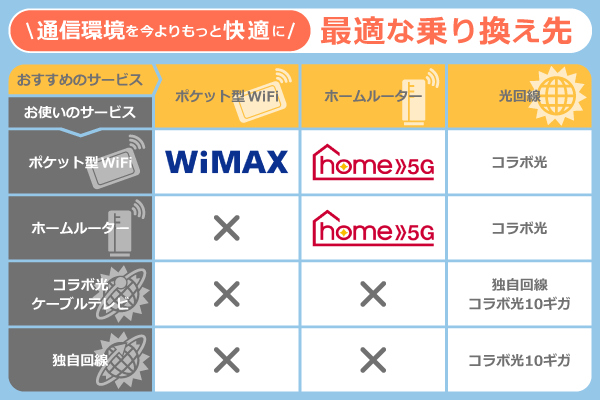
お使いのインターネット回線に合わせた最適な乗り換え先を紹介していますので、ぜひ参考にしてお選びください。
ポケット型WiFiならWiMAXへの乗り換えがおすすめ

ポケット型WiFiの乗り換え先としては、WiMAX(ワイマックス)一択となります。
Mugen WiFiやゼウスWiFiといったクラウドWiFiは、どのサービスも同じような速度しか出ないため、乗り換えても速度は改善しません。
できるだけ速度の出るポケット型WiFiを探しているのであれば、迷わずWiMAXに乗り換えましょう。
一番お得なWiMAXはこちら
ドコモやソフトバンクのポケット型WiFiは高速だけど高額なので注意

速度だけで比較するなら、WiMAXよりもドコモやソフトバンクのポケット型WiFiのほうがもっと速いです。
ですが、機器代金や月額料金がかなり高額になります。
| 項目 | WiMAX | ドコモ | ソフトバンク |
|---|---|---|---|
| データ容量 | 無制限 | 無制限 | 50GB |
| 端末代金 | 実質無料※ | 96,800円 SH54Cの場合 | 28,800円 A101ZTの場合 |
| 月額料金 | 4,807円※ | 7,315円 | 5,280円 |
※GMOとくとくBB WiMAXの場合。
上記は、WiMAXで一番お得なGMOとくとくBB WiMAXと、ドコモおよびソフトバンクのポケット型WiFiの料金を比較した表です。
「料金よりも速度優先」という人であれば、ドコモやソフトバンクのポケット型WiFiおすすめします。
ホームルーターならドコモhome5Gへの乗り換えですべて解決!

ホームルーターの乗り換え先としては、ドコモのhome5G(ホームファイブジー)一択となります。
現在、ドコモのhome5Gより速いホームルーターはありません。
| ホームルーターおすすめ4社の平均速度の比較 (地域の異なる4地点にて検証) | |||
|---|---|---|---|
| ホームルーター | 下り速度 | 上り速度 | Ping値 |
| WiMAX※1 | 183.56Mbps | 23.88Mbps | 49.6ms |
| home5G | 250.11Mbps | 17.62Mbps | 44.3ms |
| ソフトバンクエアー※2 | 104.65Mbps | 33.84Mbps | 53.4ms |
| Rakuten Turbo | 76.55Mbps | 38.8Mbps | 45.2ms |
データ参照元:実機検証報告書(GMOとくとくBB WiMAX、ドコモhome5G、ソフトバンクエアー、Rakuten Turbo)
注釈
※1 HOME 5G L13のデータ参照
※2 Airターミナル6のデータ参照
そのため、今現在ドコモhome5Gを使っていて速度が遅いと感じているのであれば、光回線へ乗り換えるしか改善方法はないでしょう。
光回線への乗り換えは選択肢が多いので注意!でも選び方はとても簡単です
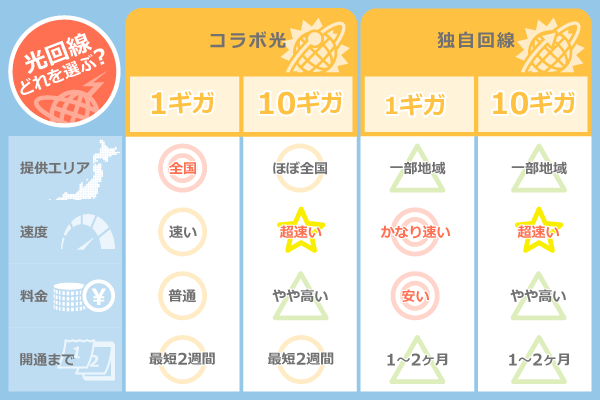
光回線には、提供エリアが広く開通までが早いコラボ光と、コスパに優れた独自回線の2種類があります。
また、それぞれの光回線では、通常の1ギガと超高速の10ギガの2つのプランを選べる場合がほとんどです。
現在、ポケット型WiFiやホームルーターを利用しているのであれば、どちらのタイプの光回線であっても、また、通常の1ギガプランであっても、確実に速くなるので安心してください。
すでにコラボ光で光回線を利用している場合は、独自回線に乗り換えるか、10ギガプランへ切り替える、独自回線を利用している場合は10ギガプランへ切り替えることで、快適な通信環境を手に入れることができるでしょう。
独自回線の10ギガプランは提供エリアが狭いので要注意
独自回線は、コラボ光よりも提供エリアが狭いです。
通常の1ギガプランはもちろんのこと、10ギガプランはさらに狭くなります。
例えば、auひかりの場合、10ギガプランに対応しているのは東京・神奈川・埼玉・千葉の4都市のみしかありません。
しかも、マンションプランの提供はなく、すべて戸建てプランでの提供となるのです。
独自回線(1ギガ)を利用していても10ギガプランに変更できない可能性がありますので、事前にサポートセンターへ確認しておくことをおすすめします。
もし10ギガプランに変更できない場合、他の光回線の10ギガプランへ乗り換えるしか改善方法がないことに注意しましょう。
乗り換え先におすすめの光回線はどれ?どうやって選べばいい?
ずばり、乗り換え先としておすすめの光回線は、以下の8社です。
- GMOとくとくBB光
- ドコモ光
- ビッグローブ光
- ソフトバンク光
- NURO光
- auひかり
- コミュファ光
- eo光
住んでいる地域や利用しているスマホに合わせて選ぶことで、損なくお得に快適な光回線を選ぶことができます。
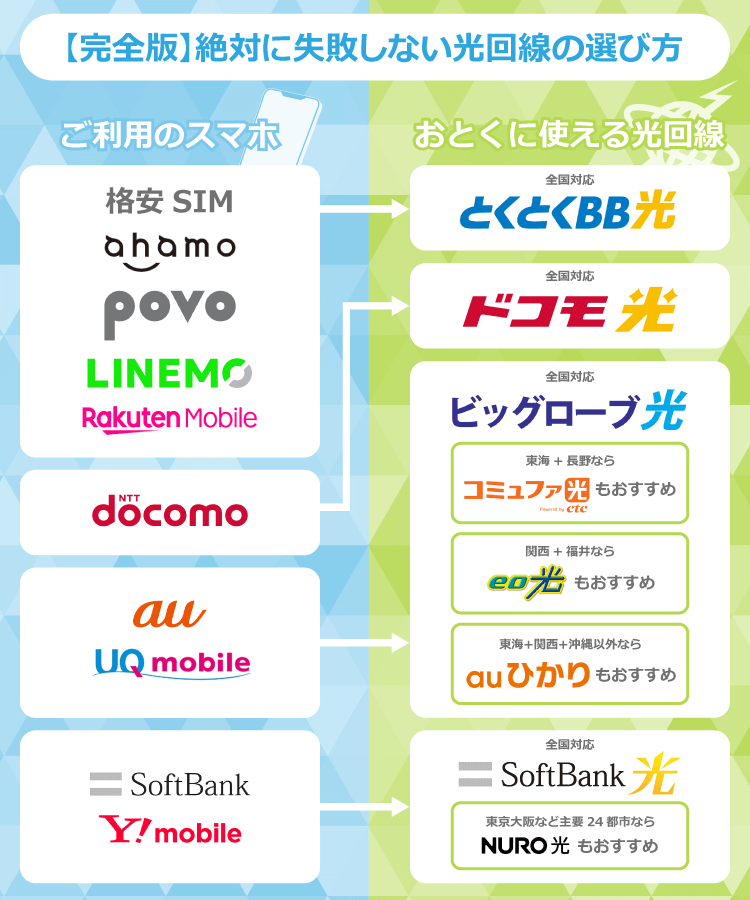
光回線の詳しい選び方や、それぞれの詳細についてはこちらの専用ページでわかりやすくまとめていますので、ぜひ参考にしてください。
インターネットの速度が遅い原因と対処法まとめ!よくある質問と答え
インターネットの速度が遅い原因は、下記4箇所のいずれかにあります。
- Webサイトやアプリ(サーバー)
- スマホやパソコンなどの端末
- ルーターなどの通信機器
- インターネット回線やプロバイダ
速度を遅くしている箇所によって原因は様々で、対処方法も異なってきます。
ただし、Webサイトやアプリ(サーバー)そのものに原因がある場合の対処方法はありません。
サイトやアプリが回復するのを待ちましょう。
- スマホやパソコンの再起動を行う
- OSやドライバーのアップデートを行う
- 写真や動画など不要なデータを削除して空き容量を増やす
- インターネットに接続している台数を減らす
- スマホやパソコンを買い替える
- LANケーブルなど配線の挿し直しやルーターの再起動を行う
- Wi-Fiを接続する周波数を変える
- ルーターの設置位置を変える
- ルーターとは別に中継機を設置する
- LANケーブルを買い替える(光回線限定)
- ルーター機器を買い替える(光回線限定)
- データ容量を追加する(スマホやポケット型WiFiの場合)
- 速度制限が解除されるのを待つ(スマホやポケット型WiFiの場合)
- 通信障害が解消されるのを待つ
- 自宅のWi-Fiに繋げる(スマホの場合)
- 速度の速いプランに変更する(光回線・ケーブルテレビの場合)
- 通信方式をv6プラスなどのIPv6通信に変更する
- 他のインターネット回線に乗り換える
インターネットの速度が遅くなる原因と対処方法について、読者からよくある質問と答えを以下にまとめましたので、ぜひ参考にしてください。
インターネットの速度が遅くなる原因はなんですか?
Webサイトやアプリ(サーバー)、スマホやパソコンなどの端末、ルーターなどの通信機器、インターネット回線やプロバイダのいずれかに、トラブルが起きている可能性があります。
原因箇所によって対処方法が異なりますので、まずはどこに原因があるのかを調べてみましょう。
インターネットの速度を速くする方法が知りたいです
インターネットの速度を速くする方法はたくさんあります。
まずは、次の5つの方法を一つずつ試してみてください。
- キャッシュを消す
- スマホやルーターなどを再起動する
- 5GHz帯に変更する
- LANケーブルを抜き差しする
- 有線接続に変えてみる
上記の対処法を行っても改善しない場合、まずは原因箇所を特定したうえで、適切な対処法を試してみてください。
ケーブルテレビや光回線の乗り換えには工事が必要ですか?
ケーブルテレビから乗り換える場合は、基本的に工事が必要です。
ただし、マンションの場合は、立ち会いなしで工事ができる場合があります。
光回線の場合は、お使いのサービスと乗り換え先のサービスによって工事の有無が異なるので、詳しく知りたい人は当サイトの質問・相談からお問い合わせください。
無線ルーターを買い替えたら必ず速くなりますか?
今使っている無線ルーターの性能が低かったり、5年以上前に購入したものだったりするのであれば、買い替えで速度が速くなる可能性は非常に高いです。
そうでない場合、無線ルーターを買い替えても速度が速くなる可能性は低くなります。
インターネットを使っているとパソコンやスマホがフリーズします
おそらく原因はインターネットではなく、パソコンやスマホなどの端末自体にトラブルが起きているからだと思われます。
5年以上使っていたり、何回も落としていたりするのであれば、物理的に故障している可能性が高いでしょう。
端末を買い替えることで、インターネットが快適に利用できるようになると思われます。
ポケット型WiFiやホームルーターでも、オンラインゲームはできますか?
FPSや対戦型ゲームの場合、ラグが発生する可能性が非常に高いのでおすすめできません。
遅延の少ない光回線の利用をおすすめします。
FPSや対戦型ゲーム以外の、ラグがあまり気にならないゲームであれば、ポケット型WiFiやホームルーターでも遊べる可能性はありますが、快適性を求めるのであれば、あまりおすすめできません。
あとから読み直せるように、この記事をブックマークしておくことをおすすめします。
※本記事の内容については定期的に精査しておりますが、料金プランやキャンペーン特典などの最新の情報は各事業者の公式サイトにて必ずご確認ください。
※本記事の内容に誤りがあった場合は、こちらの専用フォームよりメディア編集部宛にご連絡をお願いします。
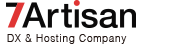
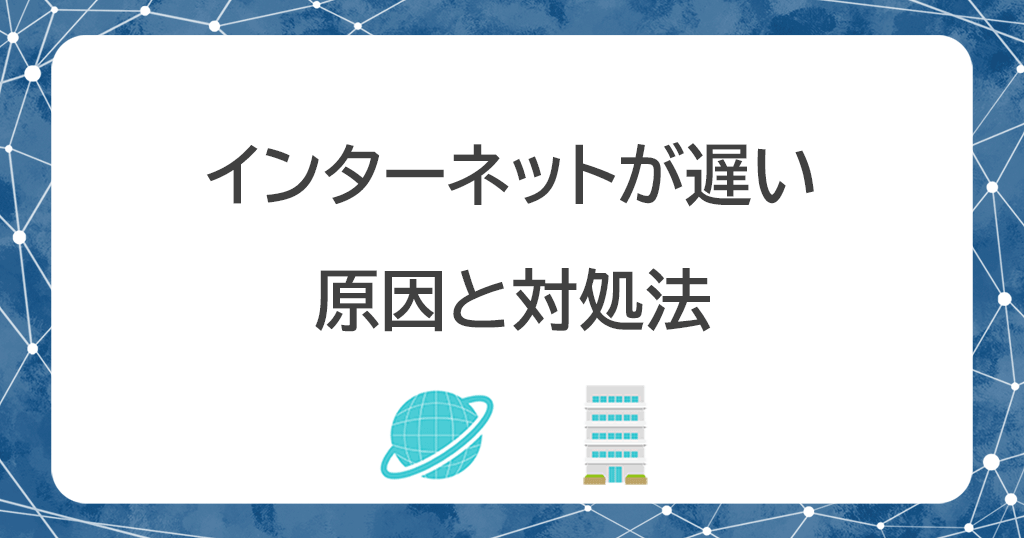





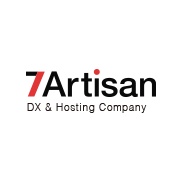
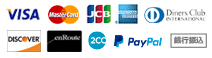






質問・相談の一覧