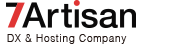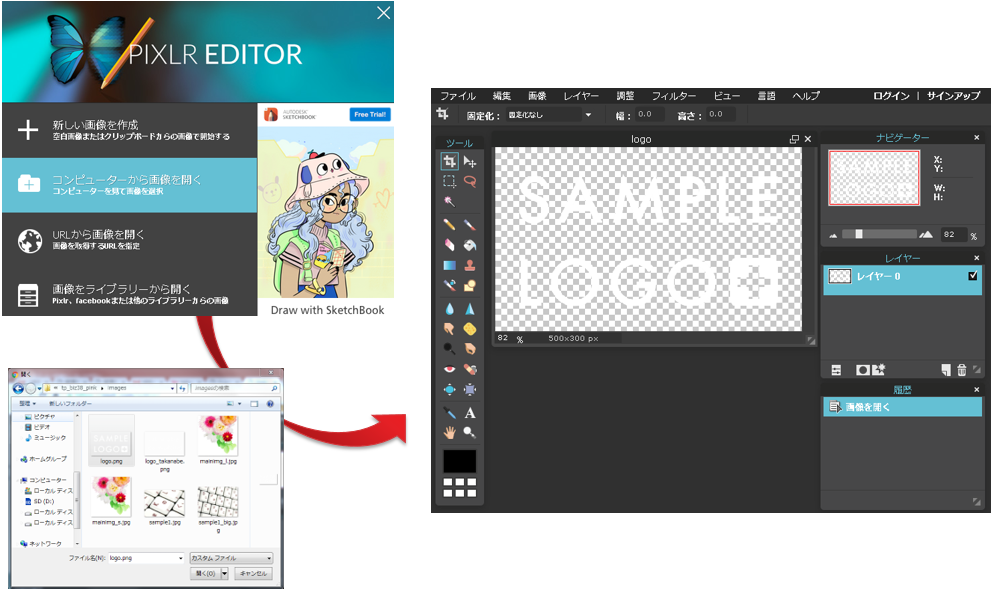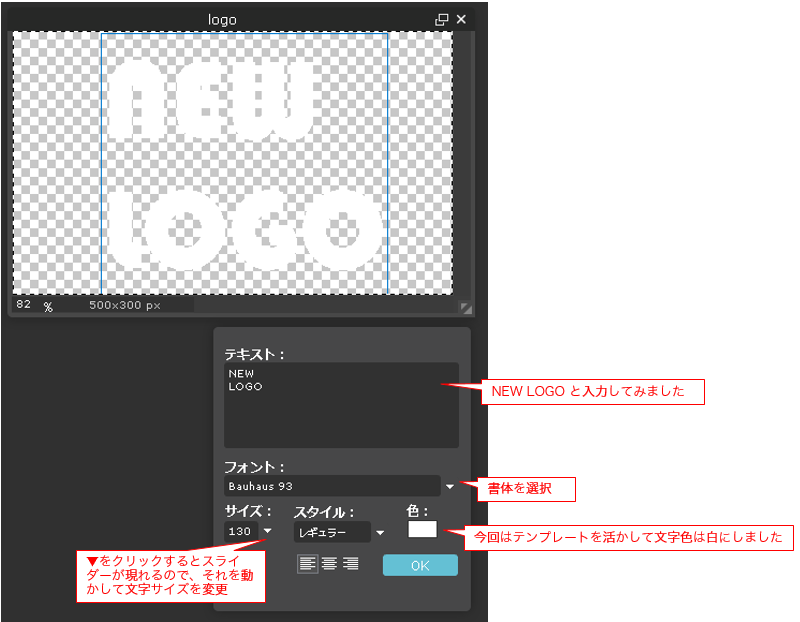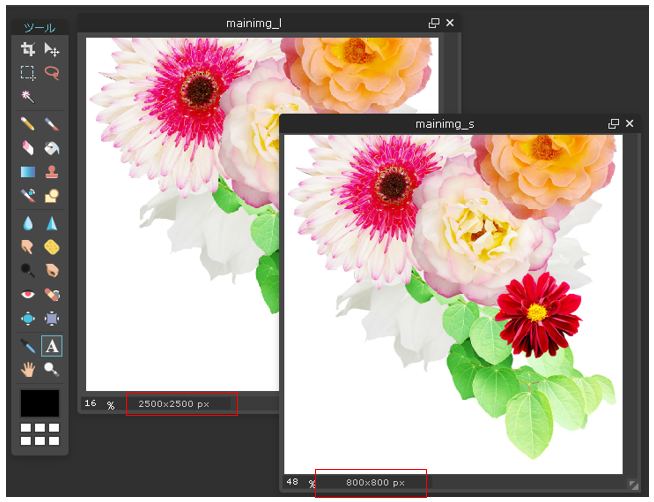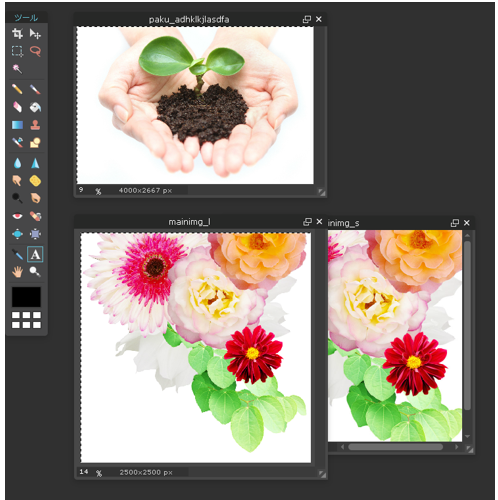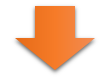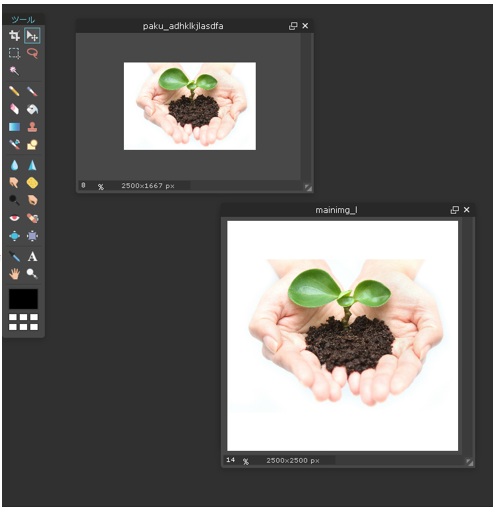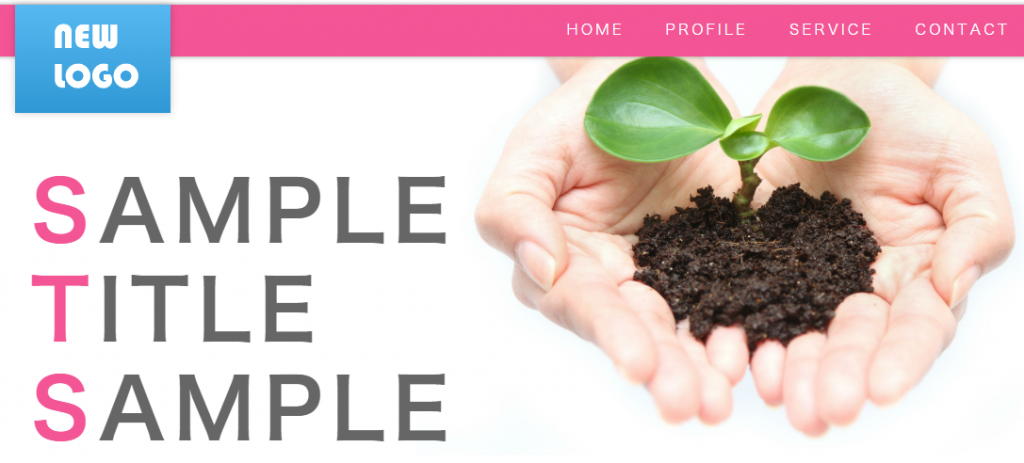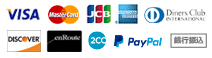フリーソフトを使った初心者のための画像編集
画像編集サービスを利用してみよう
画像編集ができるフリーソフトというのももちろん存在しますが、往々にして高性能なパソコンを使わないと快適に動作しません。今回はウェブサイト上で画像編集ができる、専用ソフトにも劣らないサービスを利用してみましょう。
ウェブサービスを利用するもう1つの利点として、WindowsでもMacでも、やろうと思えばタブレットやスマートフォンでも作業ができるということがあります。
画像編集サービス「Pixlr(ピクスラー)」でロゴの編集
Pixlr(https://pixlr.com/editor/)にアクセスして、「コンピューターから画像を開く」→image/logo.pngを選択します。(今回は前回ダウンロードしたテンプレートホームページデータを引き続き使用して解説します。)
ダミーで入っている「SAMPLE LOGO +」を消すために、[編集]→[すべて選択]→ [編集]→[消去]
文字を入力して、書体の装飾を設定したら[OK]をクリックし、[ファイル]→[保存…]します
メイン画像の変更
Pixlrでimage/maiming_l.jpgとimage/maiming_sを開きます。同じ画像が2種類あるのは、閲覧する環境に応じてサイズ違いの背景画像を用意しているためです。
赤枠内の数字が画像の大きさです。このサイズを目安に入れ替える画像を探します。
1)今回はhttps://www.pakutaso.com/の無料画像をサンプルに利用しました。今の2500×2500よりも大きな画像を探します。
2)新しい画像は4000x1667pixelあったので、[画像]→[画像サイズ…]から横幅を2500にします。
3)元の画像を消去します。
4)消去した後に、サイズ変更した新しい画像をコピー&ペーストします。
5)同様に、800×800についても行い、それぞれ上書き保存します。
ここまでできたら変更したファイルをFTPでアップロードしてみましょう。いかがですか?
以下のように、ロゴと背景画像が変更されているのが確認できると思います。
もし出来てなかったら…もう1度、1つ1つ手順を追って試してみてください。
Pixlrはプロが使用するAdobe Photoshopに決して引けをとらない機能をもっています。
是非、使いこなせるように色々と試してみてください!
お知らせ
-
2023年10月10日
レンタルサーバー グランパワーの専用サーバ・共用再販サーバを大幅にスペックアップいたしました -
2022年05月19日
レンタルサーバーjetboyサイトをリニューアルいたしました! -
2021年12月30日
レンタルサーバー jetboy スペックアップいたしました -
2020年06月02日
ほぼ定額な格安CDN「liteCDN」を提供開始 -
2020年01月29日
専用サーバのスペックアップのご案内 -
2019年09月25日
2019年10月1日からの消費税法改正に伴うお知らせ