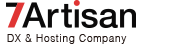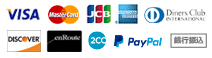初心者のためのホームページ自作講座(前編)
全て無料のホームページ制作を実践してみよう
これまで2回に渡り、無料サーバーの登録方法、無料ホームページのテンプレート配布サイトの紹介を行ってまいりました。「それはわかったけど、実際にテンプレートをどうやって利用すればいいの」という質問を複数の読者の方からいただいたので、続編としてその辺のことを詳しく解説したいと思います。
ホームページ公開の仕組み
ホームページデータを作成して、プロバイダのサーバーにアップロードすることでホームページを公開することができます。今回はテンプレートを利用してホームページデータを作成し、プロバイダのサーバーにアップロードすることを解説します。
ホームページ制作で必要な無料ソフト
ホームページ制作で必要なソフトは最小限に絞って以下の2種類となります。欲を言えばきりがないので、初めは最も簡単な方法でホームページを自作してみましょう。
MK Editor
http://www.vector.co.jp/download/file/win95/writing/fh587052.html
HTMLやCSSファイルを修正する際に使用するテキストエディタ。HTMLの編集について解説しているサイトではよく、「メモ帳」を使って編集するという記載があるが、メモ帳より格段に使いやすいです。
FFFTP
<br>
http://www.vector.co.jp/download/file/win95/net/fh670842.html
ホームページデータをサーバーにアップロード/ダウンロードする際に使用するFTPソフト。
フリーのFTPといえば、FFFTPと誰もが挙げるような定番ソフトです。
今回はWindowsOSを例に紹介してまいりました。MacOSの方はそれぞれ、「テキストエディタ フリー」「FTPクライアント フリー」と検索してください。
FFFTPの設定<br>
事前準備としてサーバにホームページデータをアップロードする際に必要なFFFTPの設定を予め行っておきましょう。まずSITEMIXのコントロールパネルにログインします。
にアクセスして、登録したEメールアドレスとパスワードでログインします。
左メニューからWebサイトの設定(登録内容/FTP接続情報)をクリックして、表示される「■アカウント情報登録」の内容をFFFTPの設定に反映します。
次にFFFTPを起動します。起動すると「ホスト一覧」ウィンドウが表示されるので、「新規ホスト」をクリックして「ホストの設定」ウィンドウに、メールからの情報をコピーペーストします。
ホスト名(アドレス):[FTPホスト名]
ユーザー名:[FTPユーザー名]
パスワード/パスフレーズ:[FTPパスワード]
これで下準備は完了です。後編ではテンプレートを使って、実際にホームページデータを編集してみましょう。
お知らせ
-
2024年04月25日
弊社が運営するサイト「ジャストサイズブログ」が「掲載されている情報が信頼できそうなネット回線の情報メディア」で1位を獲得しました -
2023年10月10日
レンタルサーバー グランパワーの専用サーバ・共用再販サーバを大幅にスペックアップいたしました -
2022年05月19日
レンタルサーバーjetboyサイトをリニューアルいたしました! -
2022年04月26日
マネーセブン・Wi-Fiの森公開 -
2021年12月30日
レンタルサーバー jetboy スペックアップいたしました -
2020年06月02日
ほぼ定額な格安CDN「liteCDN」を提供開始